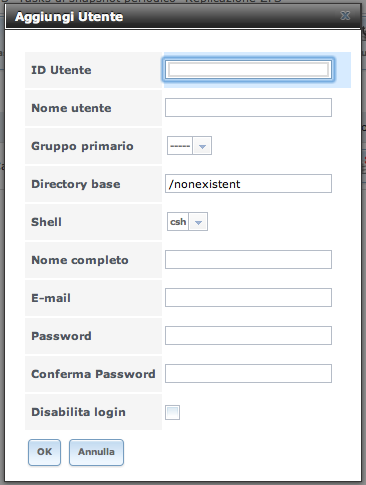Premessa:
Da quando ho aggiornato SnowLeopard alla versione 10.7.1, mi sono imbattuto in un grosso problema: non si può più usare il protocollo SMB (samba) per connettersi ad un disco di rete per effettuare i backup di TimeMachine. Il problema era chiaramente risolvibile attaccando un HD esterno direttamente al Mac, ma… su una bella scrivania come la mia? No, grazie. Sulla scrivania voglio solo il mac.
Con SL, la procedura era anche abbastanza semplice, attaccavi il disco ad un server, creavi una cartella in condivisione, ti connettevi a quel disco e lo impostavi in TimeMachine. Voilà. Ma secondo apple il protocollo samba era troppo banale, loro voglio farti comprare una costosissima TimeCapsule (prezzo in settembre 2011: € 279,00 da 2 Tb) oppure usare il protocollo AFP (che è sempre cosa loro) e che i server Windows fanno fatica a digerire.
Se si prova a connettere un disco di rete (condiviso su un windows server 2003) utilizzando il protocollo AFP, dice che non è supportato. Se si collega in SMB va bene, ma Timemachine dice che deve essere in AFP. Non si risolve.
Come aggirare il problema
Ho cercato a destra e manca ma la soluzione non saltava fuori. Il problema era sto benedetto protocollo AFP, che non trovo nel server.
La soluzione era cambiare il server. Facile, vero? (è una domanda retorica, ovviamente non posso cambiare il server…)
Allora VIRTUALIAZZIAMO un nuovo server, magari LINUX, che supporta il protocollo AFP con Netatalk 2.2!
Ma poi avrei dovuto configurarlo, mantenerlo, aggiornarlo… e solo per timemachine.. non è proprio una soluzione… Poi ho scoperto che esiste un sistema operativo, FreeNAS basato su FreeBSD (sempre Linux) che fa solo da NAS (Network Attached Storage)! Proprio quello che cercavo!
Cercando un po’ di più, ho trovato diverse guide su come installare FreeNAS su una macchina virtuale, ne ho messe insieme un paio e ho trovato la mia soluzione.
Step 1: creare la macchina virtuale
Per poter creare una macchina virtuale, occorre un software di virtualizzazione. Ne esistono diversi, ma, avendo già una licenza di VMWARE Workstation 6, ho installato quella sul server.
Quindi ho creato la macchina virtuale con questi parametri:
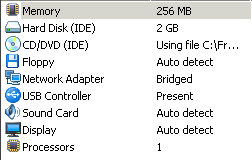 256Mb di RAM,
256Mb di RAM,
HD da 2Gb (ma ne basta 1Gb),
CD con la ISO di FreeNAS (vedi sotto),
Netword Bridged,
USB presente (mi serve per attaccare il disco esterno),
1 processore (con due ovviamente il server si impalla, avendo solo 2…),
e come sistema operativo di base: FreeBSD
FreeNAS: ho scaricato la iso di freenas 8.0.1 da questo indirizzo: http://sourceforge.net/projects/freenas/files/FreeNAS-8.0.1/, partendo dal loro sito http://freenas.org. (attenzione, distinguono l’architettura del server, se 32bit o 64bit, io ho preso la …FreeNAS-8.0.1-RC1-i386.iso).
step 2: lanciamo e installiamo la macchina freenas
Quando si avvia la macchina virtuale freenas, con il caricamento della iso, viene subito un prompt di installazione:
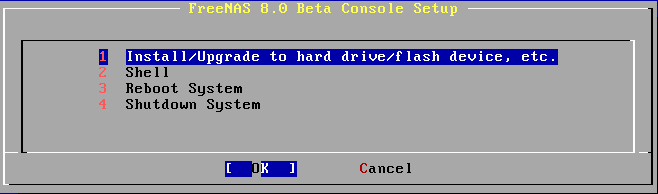
quindi installiamo sul disco di vmware che appare e diamo un paio di OK.
Se tutto è andato a buon fine, riavviamo la macchina e la lasciamo accesa, segnandoci l’indirizzo che appare al prompt alla voce web user interface:

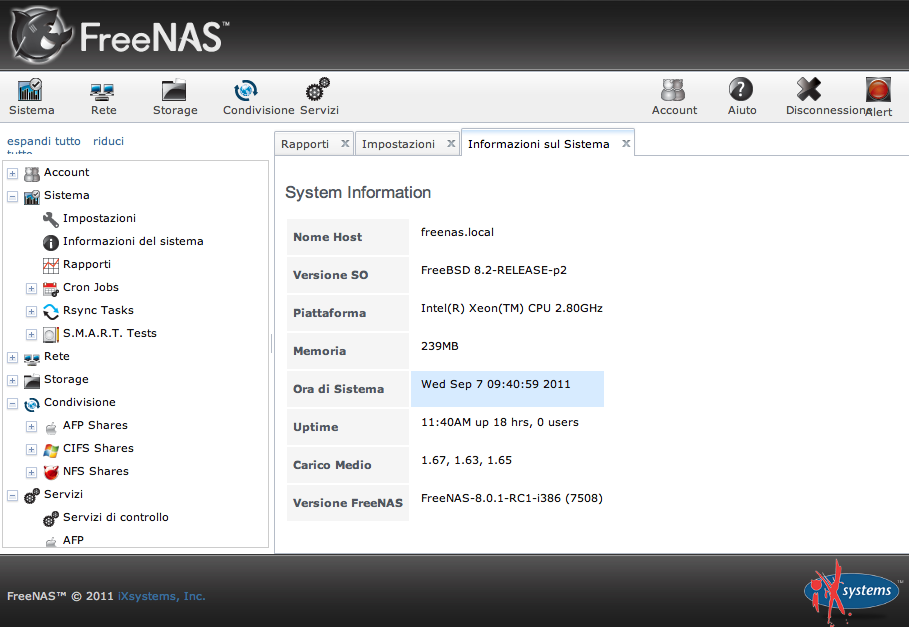
A questo punto abbiamo installato un NAS e possiamo raggiungerlo tramite il nostro browser per settarlo.
Impostiamo innanzitutto la nostra password e poco altro (io ho messo la lingua Italiana).
Il NAS è pronto.
step 3: il disco
Ora bisogna collegare il disco esterno (Il mio è un LACIE da 1Tb) e per fare ciò bisogna dire a VMWare che il disco deve essere scollegato dal server e attaccato alla macchina virtuale. Fatto questo il disco appare nella schermata di FreeNAS nella voce “Storage”
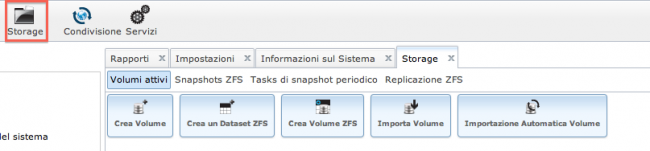 Crea Volume:
Crea Volume:
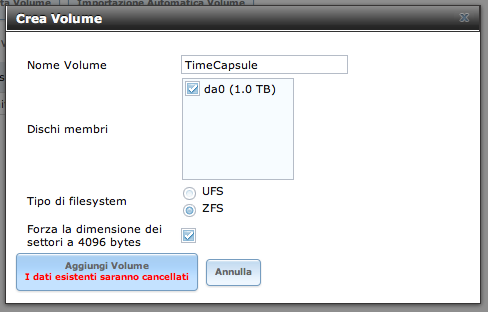
e clic su “Aggiungi Volume” .
Dalla schermata clicchiamo su: Modifica Permessi e settiamo tutti gli utenti in scrittura e esecuzione.
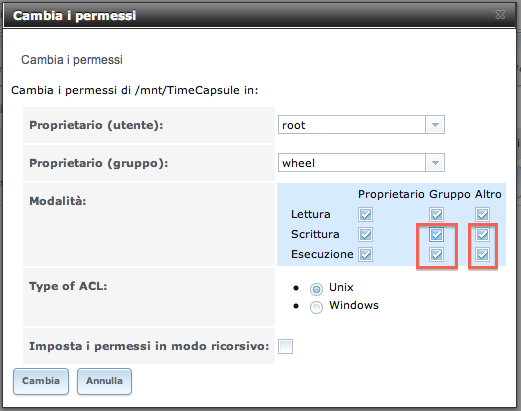 Il disco a questo punto è pronto.
Il disco a questo punto è pronto.
step 4: Creare l’utente
per poter accedere tramite Time Machine, dobbiamo creare un utente in freenas che sia autorizzato.
Scopriamo il nostro UID con, sul mac, il comando da terminale: “id”
Otterremo UID (per me 501), il nome (luca) e il gruppo (staff). Settiamo l’utente in freenas:
step 5: Settare FreeNAS per Time Machine
Quelli di freenas sono molto avanti e, oltre ad aver inserito il protocollo AFP, hanno anche semplificato di parecchio le procedure per configurare il disco di Time Machine.
Andiamo quindi su Condivisione > AFP Share > Aggiungi AFP Share :
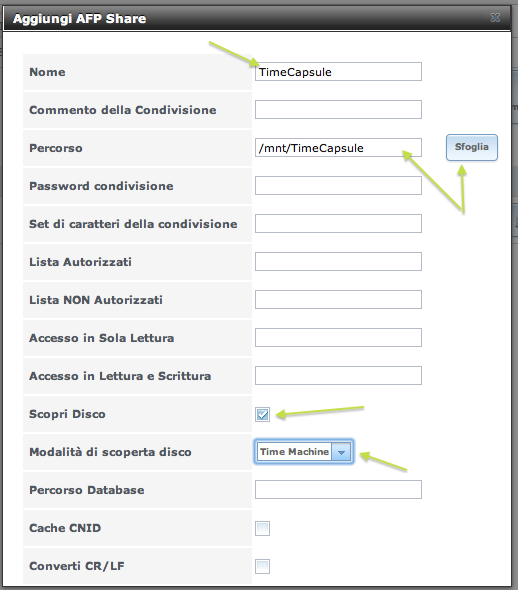
giusto 4 parametri: Nome della condivisione (per poterla raggiungere), il percorso (tramite lo sfoglia), scopri disco e modalità di scoperta Time Machine. semplice ed indolore.
step 6: il servizio AFP
Andiamo in Servizi > AFP
E inseriamo il nome.
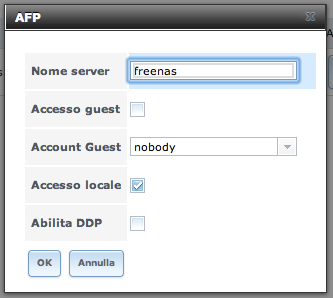 a questo punto attiviamo il servizio:
a questo punto attiviamo il servizio:
Servizi > Servizi di controllo
e mettiamo su ON AFP:
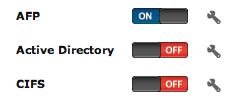 a questo punto il nostro NAS è pronto!
a questo punto il nostro NAS è pronto!
step 7: Colleghiamo il NAS al Leone
nel finder di Lion, Vai > Connessione al server
Nel mio caso, con il nome del server “freenas.local” (lo trovate nella schermata iniziale di freenas) e la condivisione “TimeCapsule”, inserisco questo indirizzo:
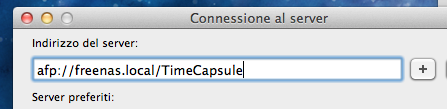 Connetti, inseriamo il nome utente e la password dati quando abbiamo creato l’utente in Freenas e il disco è collegato.
Connetti, inseriamo il nome utente e la password dati quando abbiamo creato l’utente in Freenas e il disco è collegato.
step 8: Finalmente Time Machine!
Ora non ci resta che impostare Time Machine per usare il disco TimeCapsule e usarlo come backup.
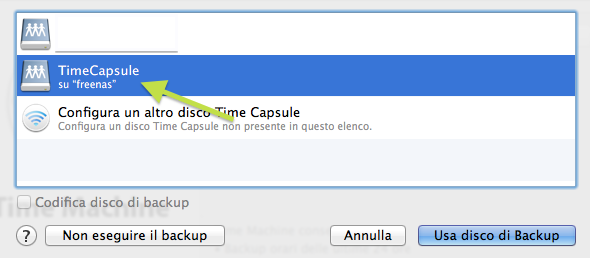 A questo punto non ci resta che attivare il backup!
A questo punto non ci resta che attivare il backup!
Nota
se Time Machine non dovesse vedere il disco di rete su freenas, inserite nel Terminale di Lion questo comando:
defaults write com.apple.systempreferences TMShowUnsupportedNetworkVolumes 1